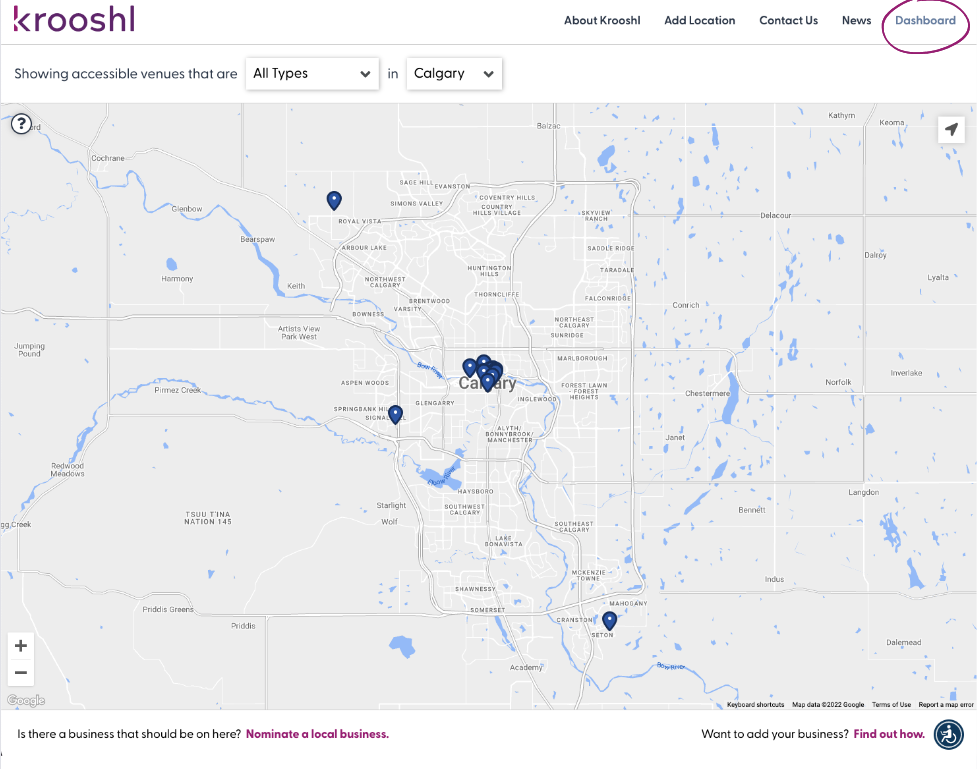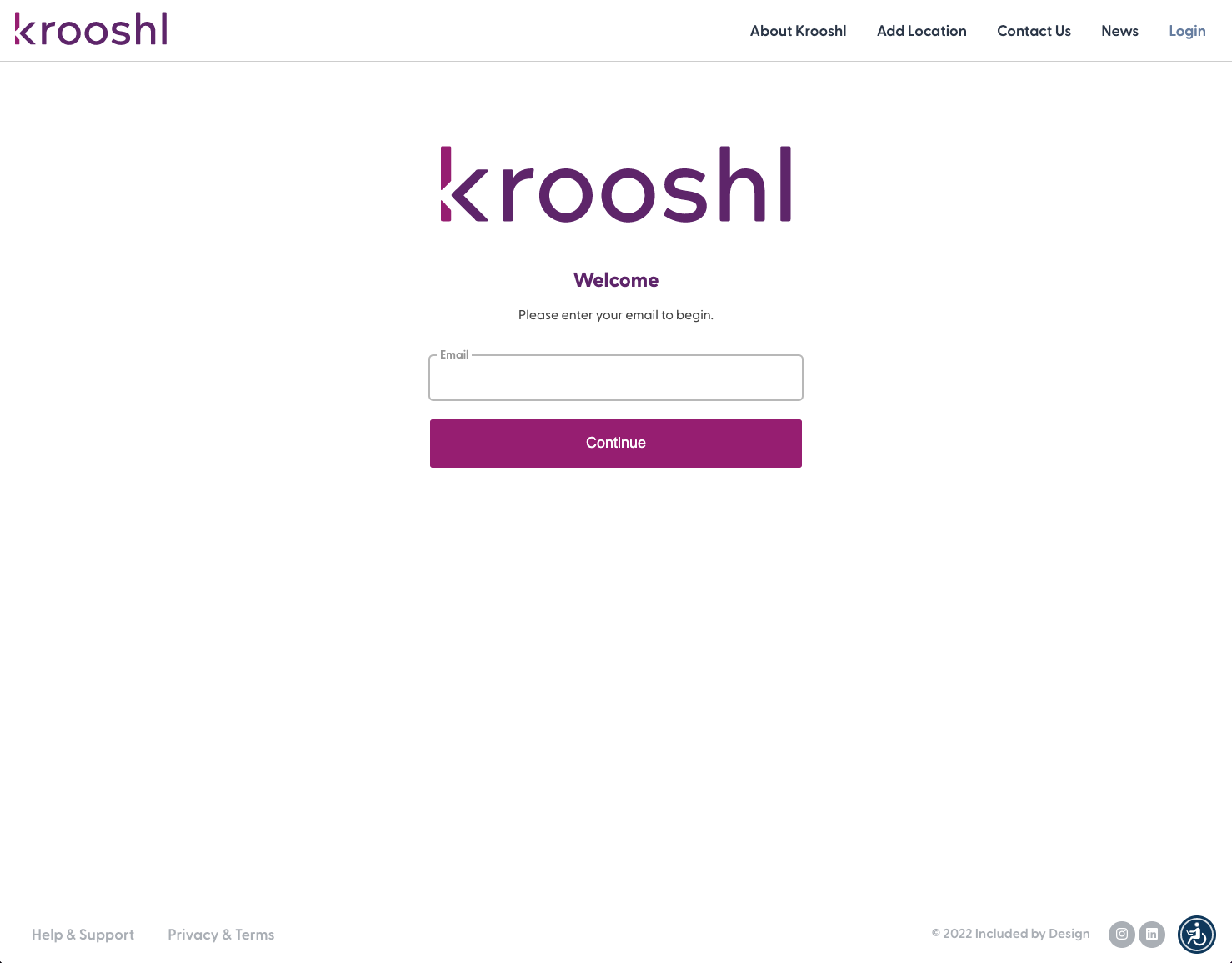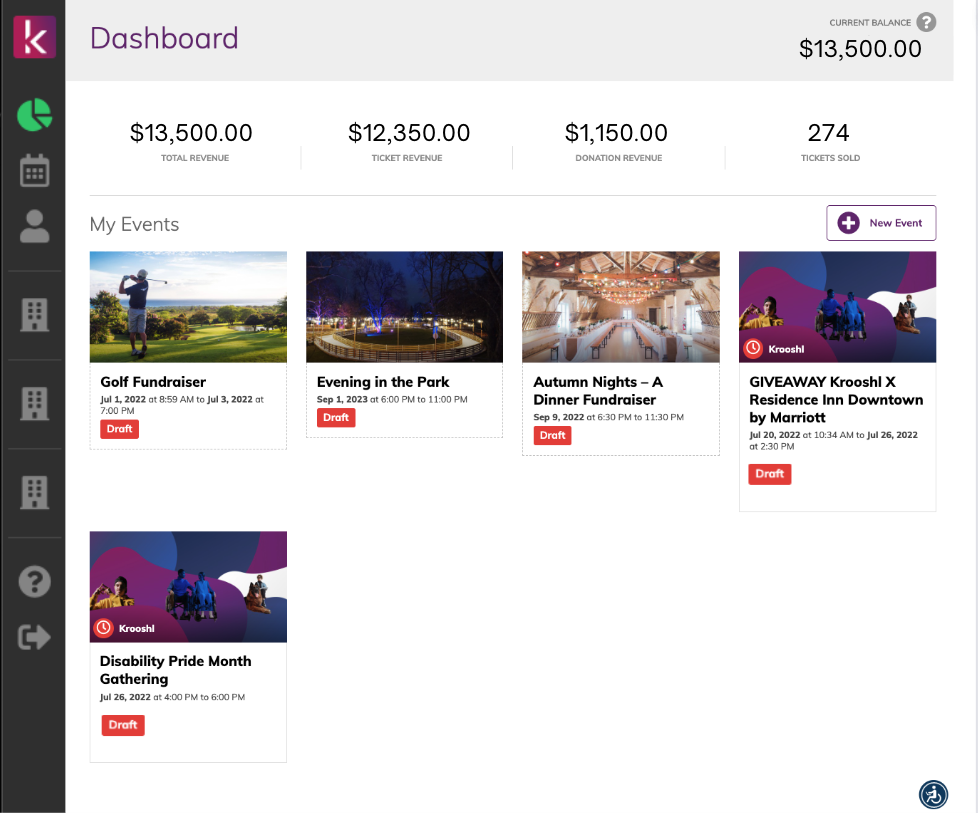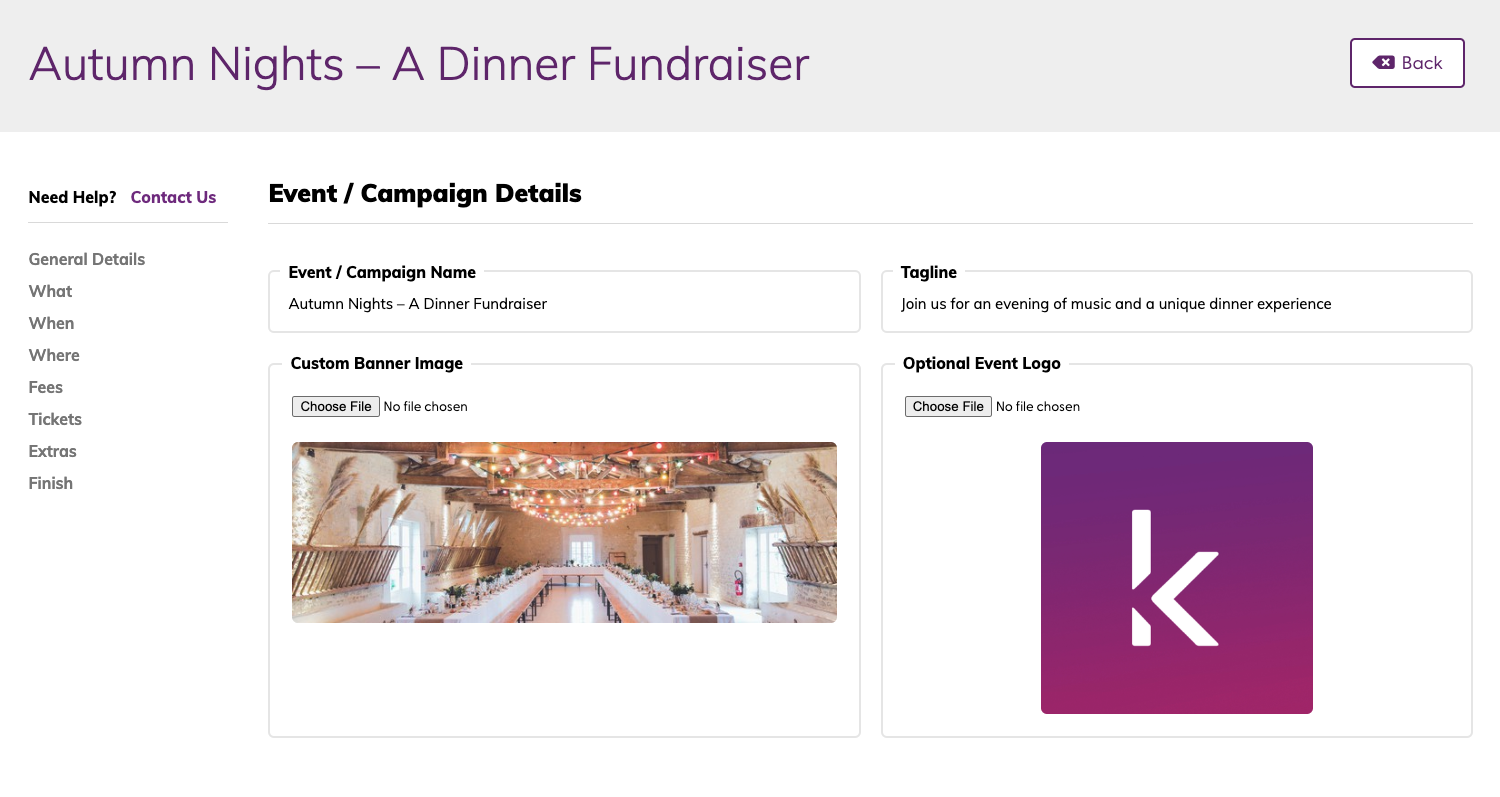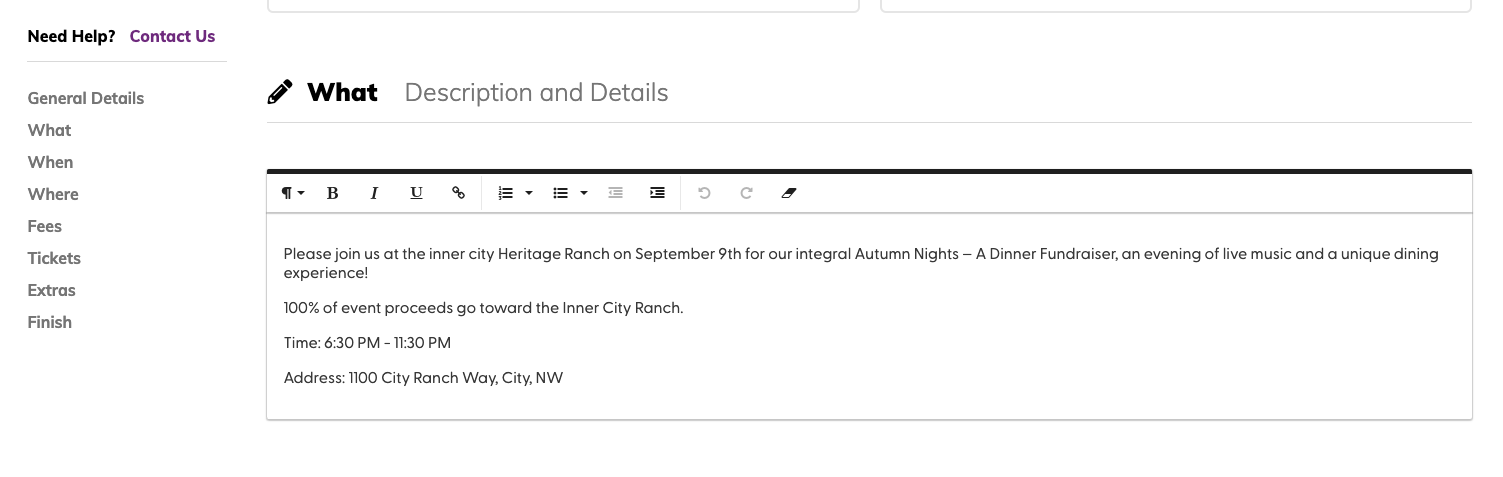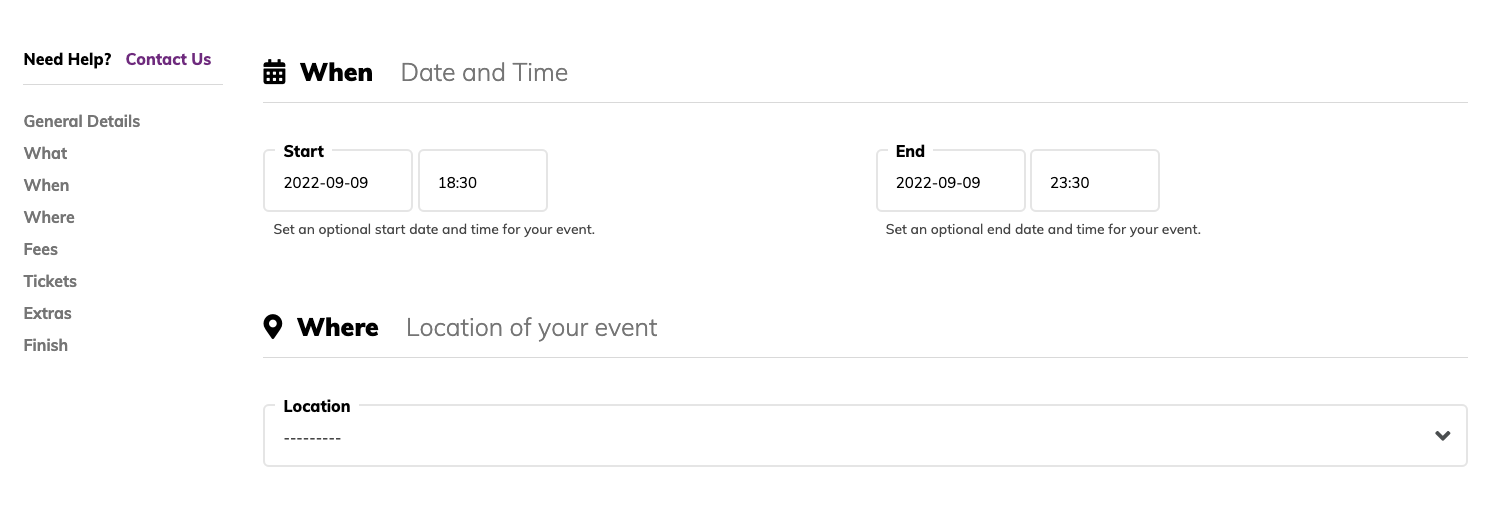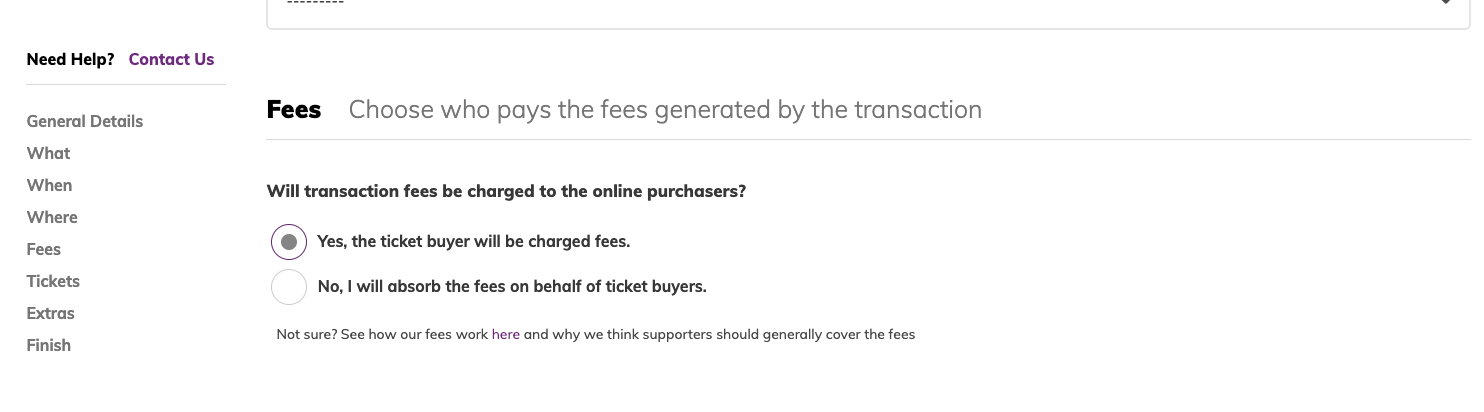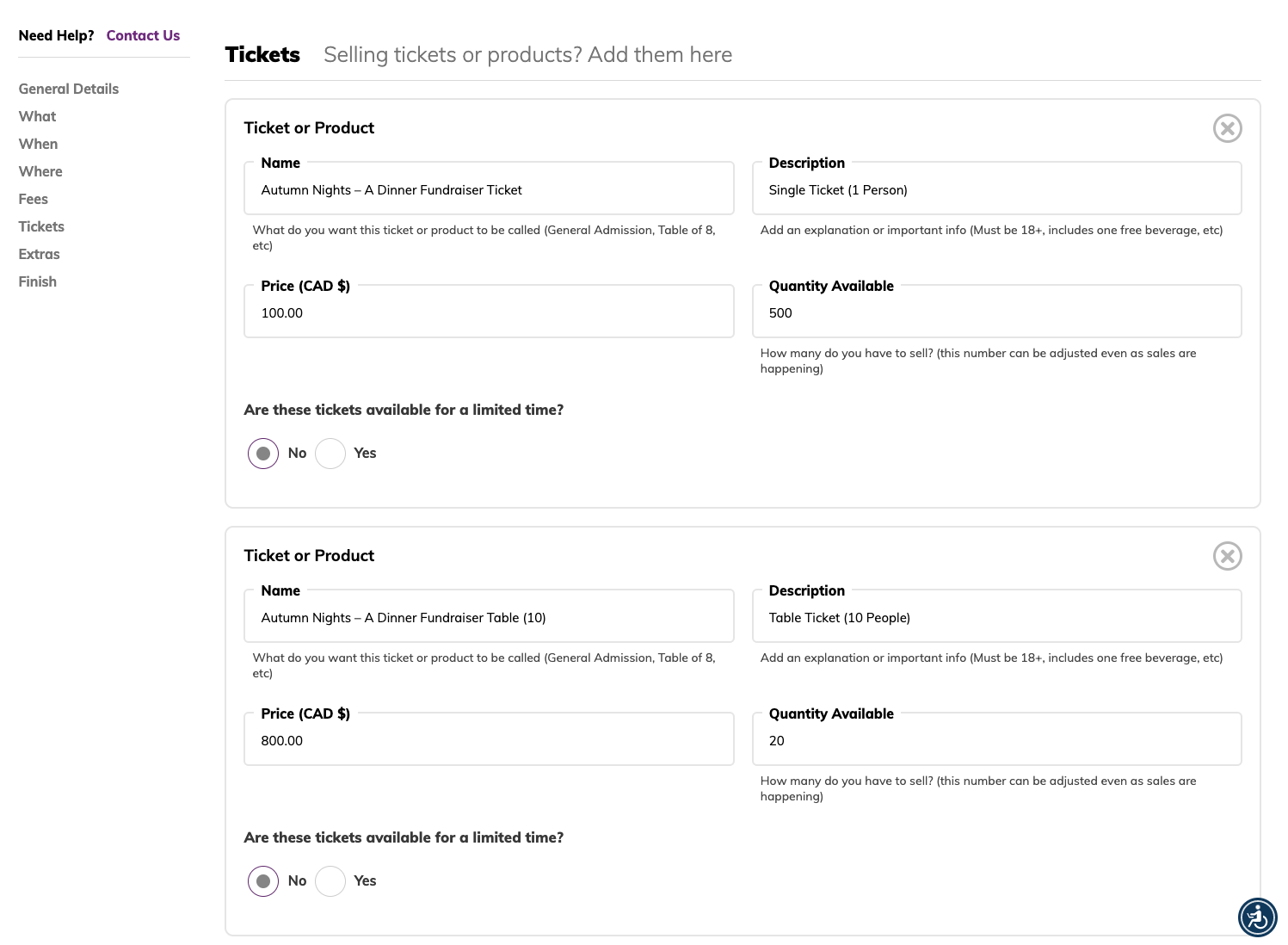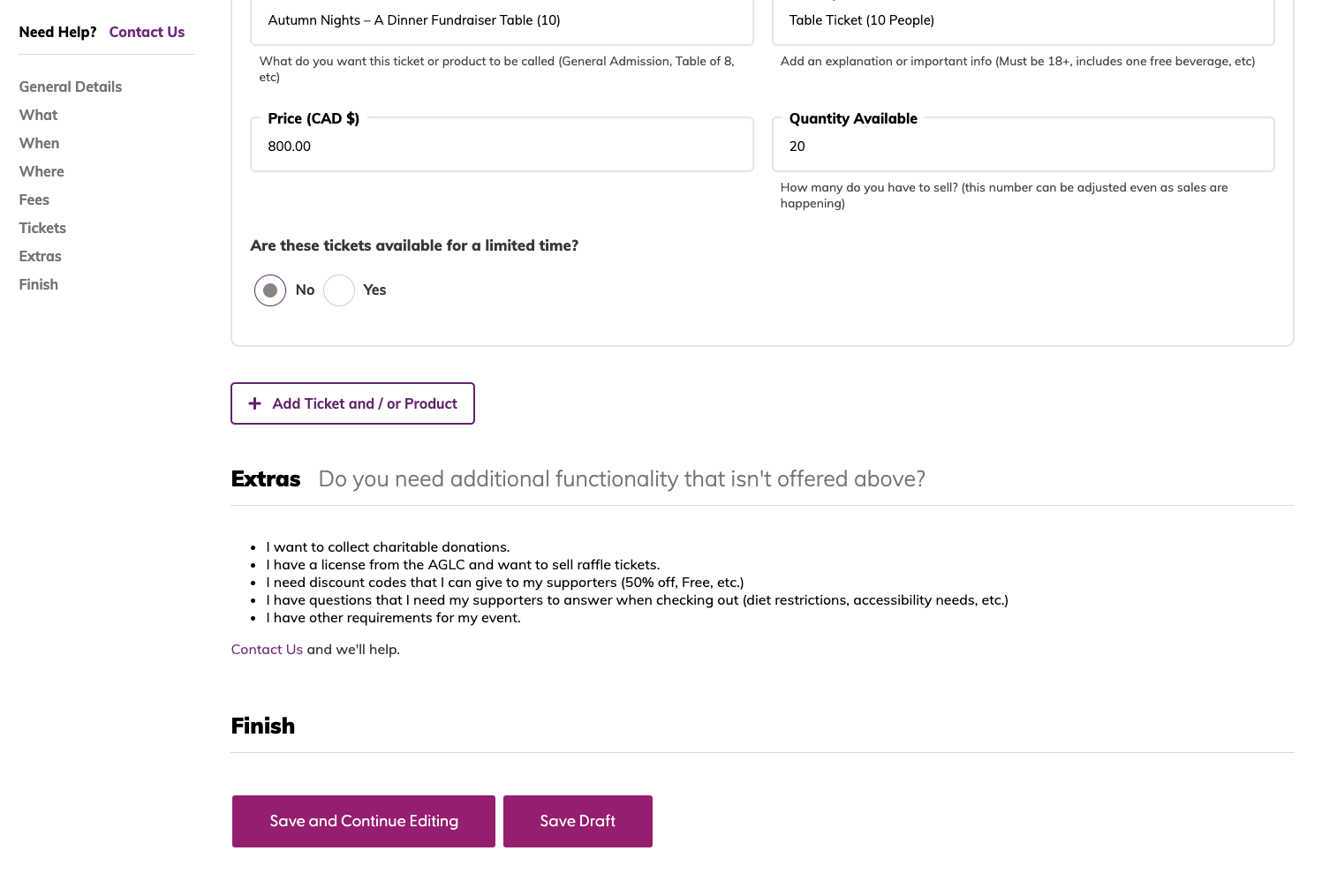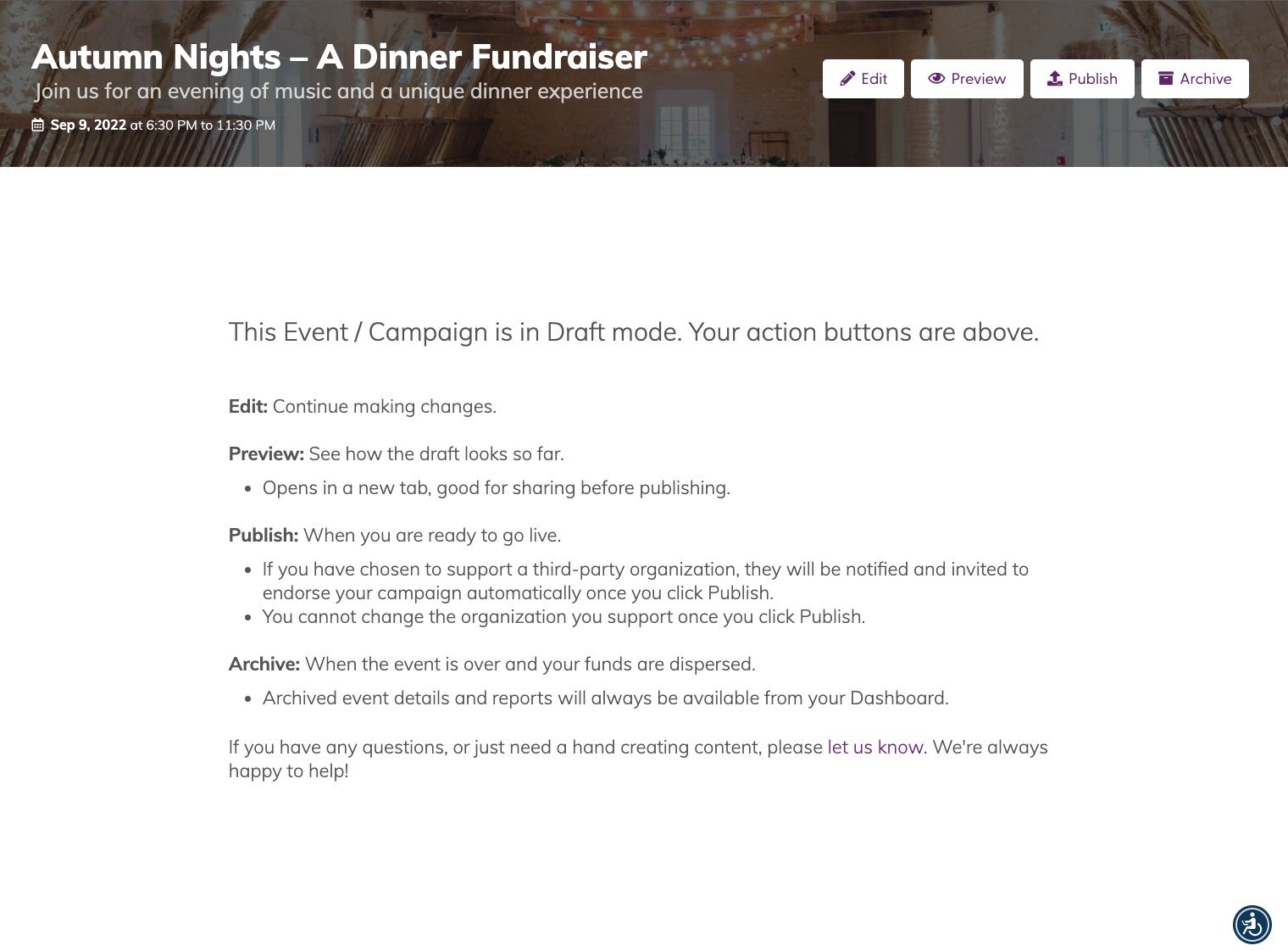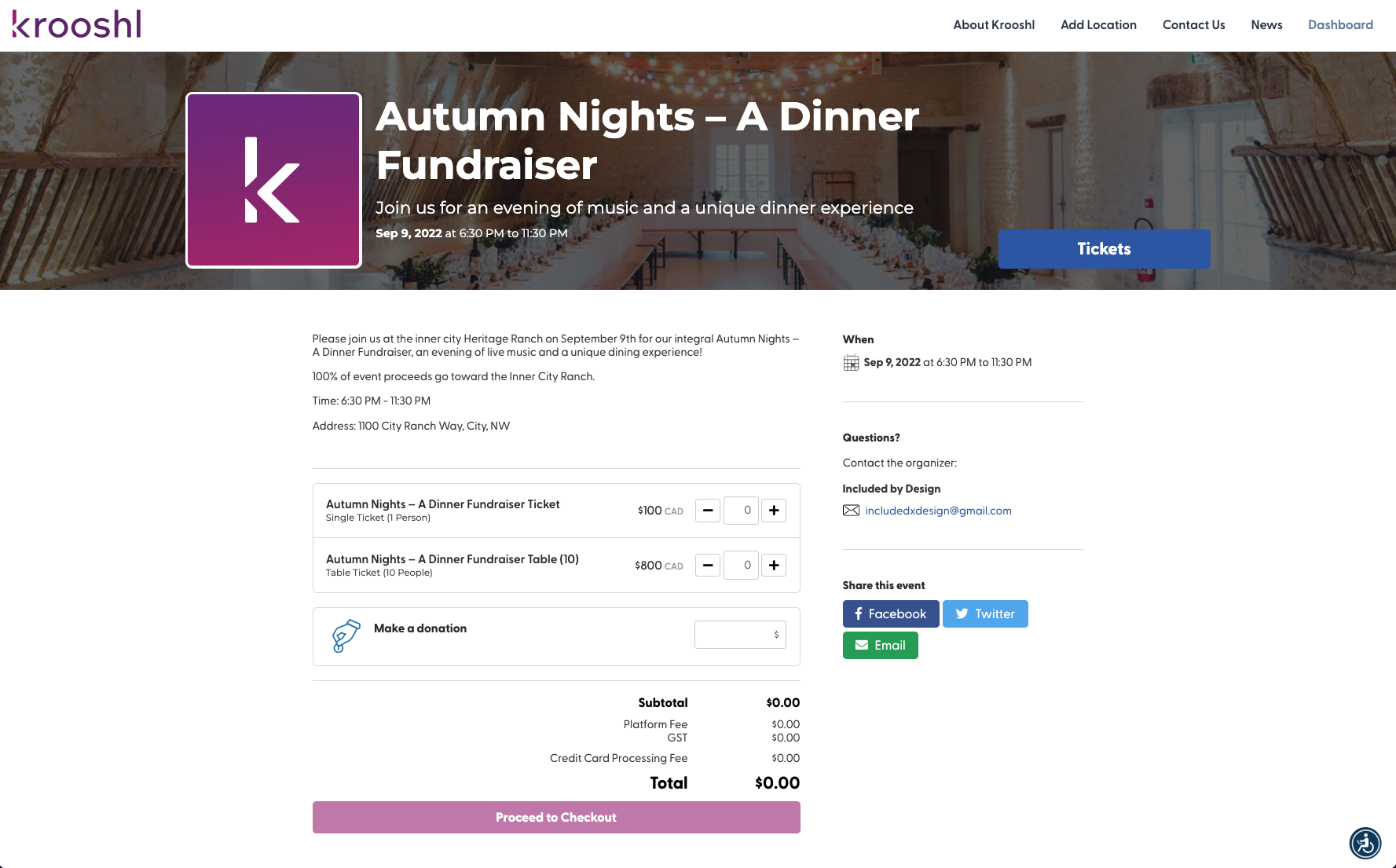Creating Accessible Events on Krooshl
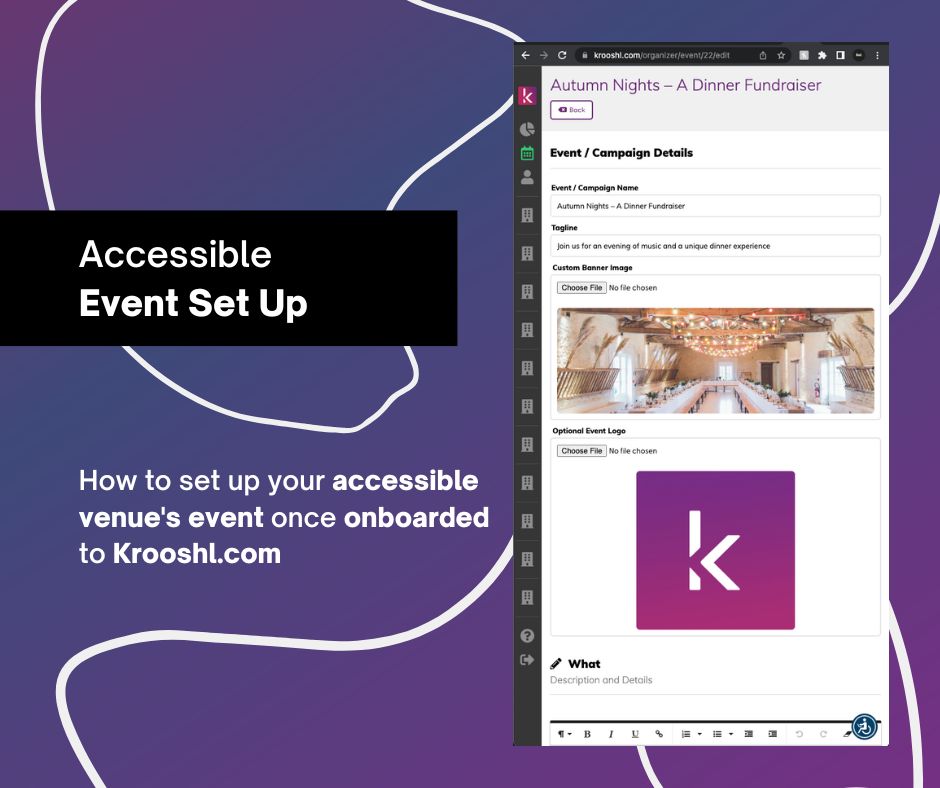
Once your business is onboarded to Krooshl.com, you have access to your own Krooshl listing venue dashboard.
The venue dashboard is for Krooshl venues only and helps these accessible businesses set up and manage their events, gather donations for causes they care about, raise funds, edit the details on their Krooshl map listing(s), and export reports, and more!
For this blog, we will only focus on the event set up within the venue dashboard. We will cover other features of the dashboard in later blogs.
Within this dashboard, you can set up and manage your:
- Events
- Registrations and Ticketing
- Donation Procurement
Follow along through this quick guide to learn how to get started!
Login and Find Your Dashboard
Go to Krooshl.com, find and select dashboard located at the right hand corner.
Login using your credentials provided by the Krooshl team.
Next, your personalized event management dashboard will open. Here, you can find your venue(s), events, event reports and guest email lists, donations and ticket revenue, etc.
Getting Started – Step 1: Event / Campaign Details
Name your event, add a tagline, and upload a banner image and your logo.
Pro Tip: Select a banner image without text to achieve the best look on your finished event page.
Step 2: What – Fill in Event Details
Add an event description, this can be short and sweet, or more lengthy and include hyperlinks, photos, schedules, agendas, bios, etc.
Step 3: When and Where – Location, Date(s) and Time(s)
Set your event date(s), start/end time(s), and select your accessible venue from the drop down menu.
Pro Tip: Events can only occur at accessible venues onboarded to Krooshl.com. You will only be able to use locations attributed to your account.
Step 4: Set Fees
Here you have the option to separate and incur the transaction fees, or, charge the processing fees to the customer.
Step 5: Ticket Types
Set your ticket type(s). You can have several ticket types, and each can have unique titles, price, and quantity available for purchase. For free events, set the tickets to $0 and manage capacity and collect email registrations, among other important attendee details noted lower in this blog.
If a ticket type is only available for a limited time, set the dates. For example, early bird tickets.
Pro Tip: We often see a group ticket type, where you sell a bundle for a lower cost. For example, a table of 10 or family pass. Include the event date and start time in each ticket description.
Step 7: Save Your Work
Double check your event details and save your work.
Pro Tip: Before you preview your event page, review the points under extras. These extras are free to implement!
Extras: donations, discounts, AGLC, questions, and more!
Step 8: Preview Your Event
After you save your work the a new page will load. From here, you have the option to edit, preview, publish, preview, and archiving your event. To review your event prior to going live, click the preview button in the top right corner.
Step 9: Publish Your Event
If all the details are correct on your event, return to the previous page, publish your event, and start sharing!
Get in Touch
Want to learn more about addressing accessibility barriers within your organization? Don’t hesitate to reach out!